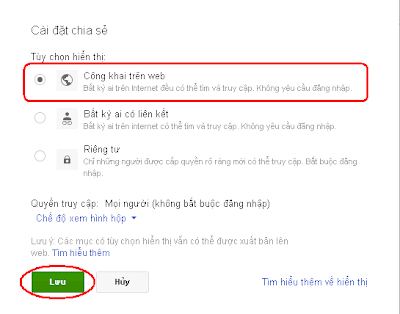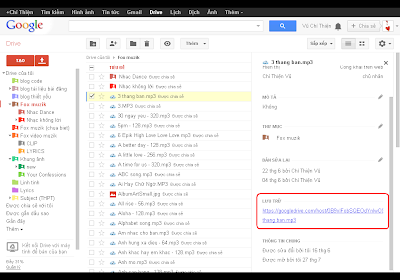SkyDrive (SD) - một trang lưu trữ trực tuyến khá nổi tiếng của Microsoft. Bạn có thể đã sử dụng nó để tạo ra rất nhiều bản sao tài liệu trên mạng để đề phòng rủi ro nhưng bạn có bao giờ nghĩ có thể lấy SD làm host cho blog được không? Câu trả lời là điều này hoàn toàn có thể. Bắt đầu tìm hiểu nha.
Đầu tiên, bạn cần có một nick hotmail (1 nick của mail dùng chung cho tất cả các dịch vụ của Microsoft) trên
https://skydrive.live.com/
Cái này thì bạn đăng kí đơn giản, không cần hướng dẫn gì nhiều nha (khó khăn gì pm dưới mình giải quyết cho).
Tiếp theo, hãy up file (pdf, doc, mp3, ppt,...) lên SD vào 1 thư mục (folder) riêng. Vào folder đó nhớ mở file bằng Word Web App. Mở ra có mỗi việc là copy cái thằng màu đỏ thôi. VD:
https://skydrive.live.com/view.aspx?cid=30694E573A48E8EA&resid=30694E573A48E8EA%213031&app=Word&wdo=1
Sau đó, bạn nhấn chuột phải vào file chọn "Chia sẻ". Nó như thế này này:
 |
| Cách chia sẻ file trên SkyDrive |
1 bảng hiện ra, ta chọn "Nhận liên kết" ---> "Chỉnh sửa" ---> "Công khai" ---> "Tạo liên kết"
 |
| Chia sẻ công khai file trên SkyDrive |
Bây giờ ta đã có direct link của file ở trên mạng. Công việc còn lại là tìm xem nó là thằng nào.
Hãy nhớ đến một bước vô dụng ở trên, ta cần dùng đến thằng màu đỏ đỏ rồi đó. Chú ý kĩ vào nha, link sẽ có dạng như thế này:
http://storage.live.com/items/dòng đỏ?filename=Tên file
Nói thì lằng nhằng chứ làm thì... cũng lằng nhằng chẳng kém gì đâu. Cái tên file hơi bị khó nhìn đó, để mình chỉ cách tìm nhanh nhá. Bạn có thấy cái ảnh phía trên không? Dòng chữ to đùng Nhận liên kết đến "cog thuc KTPT.doc". Tên file trong ngoặc kép đó. Hoặc cách khác là khi bạn mở file ra (lúc copy dòng đỏ ý) nó hiện tên ngay trên trình duyệt rồi.
Ta sẽ ví dụ cho đơn giản nha
Đây là link mở file:
https://skydrive.live.com/view.aspx?cid=30694E573A48E8EA&resid=30694E573A48E8EA%213031&app=Word&wdo=1
Tên file là "cog thuc KTPT.doc". Vậy ta có direct link:
http://storage.live.com/items/30694E573A48E8EA%213031?filename=cog thuc KTPT.doc
Link thì không ai để dấu cách cả, vì vậy bạn nên chuyển dấu cách thành kí hiệu % như sau:
http://storage.live.com/items/30694E573A48E8EA%213031?filename=cog%thuc%KTPT.doc
Vậy là xong, ta đã có direct link. Việc bây giờ là nhúng tài liệu vào blog.
Thực ra có 2 cách để nhúng vào blog. Cách 1 không cần direct link, cách 2 thì mình hướng dẫn rồi đó.
Cách 1:
Lấy cái hình đầu tiên ở phía trên ý. Thay vì nhấn chuột phải chọn "Chia sẻ", ta sẽ chọn "Nhúng". Mình copy cái dòng code ra đây nha:
<iframe src="https://skydrive.live.com/embed?cid=30694E573A48E8EA&resid=30694E573A48E8EA%213031&authkey=AG8f9uqYb_EAz3Q&em=2" width="476" height="288" frameborder="0" scrolling="no"></iframe>
Các thông số:
- " https://skydrive.live.com/embed?cid=30694E573A48E8EA&resid=30694E573A48E8EA%213031&authkey=AG8f9uqYb_EAz3Q&em=2 " là link khi nhúng vào blog
- " 476 " là chiều rộng
- " 288 " là chiều cao
Cách 2:
Bạn có thể tham khảo Cách nhúng file pdf, word, exel, powerpoint vào blog bằng google docs viewer
Gần như xong rồi đấy. Nếu thấy hữu ích thì còm mèn hay like nha.