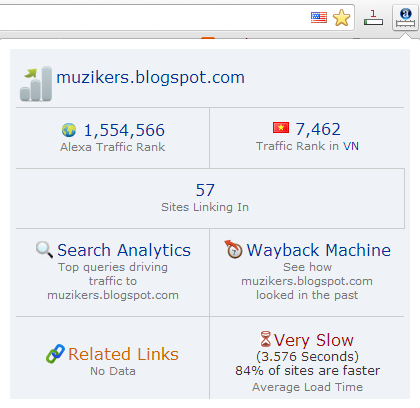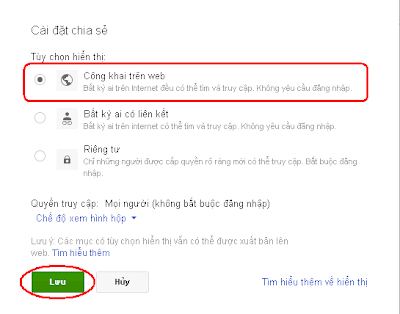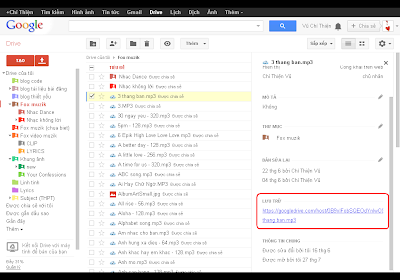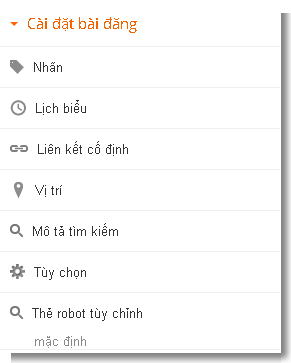Facebook là mạng xã hội quá phổ biến ở Việt Nam giúp bạn kết nối bạn bè, cập nhật trạng thái, chia sẻ tin tức, chém gió bạn bè,... đặc biệt là có thể comment, like, share trên homhinhvl. Nhưng các ông lớn như VNPT, Viettel, FPT,... rất ghét FB nên thỉnh thoảng chặn phát mới hả dạ. Bài viết tổng hợp những cách vào facebook mới nhất và liên tục được update.
Cách 1: Thay đổi DNS
Thay đổi DNS để nối liên kết với địa chỉ thực của facebook thông qua máy chủ khác. Đây là cách vào facebook nhanh nhất nếu thực hiện thành công. Một vài DNS phổ biến:- Google DNS: 8.8.8.8 và 8.8.4.4
- Open DNS: 208.67.222.222 và 208.67.220.220
Các bước tiến hành thay đổi DNS:
Bước 1:
- Đối với Windows XP, Windows Vista:
Vào Start Menu ---> Control Panel ---> Network Connections, sau đó chọn Properties.
Cách khác nhanh hơn là bạn click phải chuột vào biểu tượng nhấp nháy màu xanh, hình mạng máy tính ở góc dưới cùng bên tay phải của màn hình, sau đó chọn Properties.
- Đối với Windows 7 (Win7):
Click vào biểu tượng cột sóng (kết nối wifi) hay hình chiếc máy tính màu trắng (kết nối mạng LAN dây) phía dưới bên phải màn hình. Trên hộp thoại hiện ra, click vào Open Network and Sharing Center. Trên màn hình hiện ra, chọn Change adapter settings (phía trên bên trái). Sau đó nhấp đúp chuột vào biểu tượng nào có hình kết nối màu xanh, rồi chọn Properties hoặc click chuột phải vào biểu tượng, chọn Properties.
Bước 2:
Trên màn hình Properties, click đúp chuột vào Internet Protocol Version 4 (TCP/IP v4).
Trên hộp thoại hiện ra, bạn bấm vào Use the following DNS server addresses. Sau đó điền giá trị của DNS server ở trên vào ô Prefered DNS Server và Alternate DNS Server.
+ Prefered DNS Server: 208.67.222.222 (hoặc 8.8.8.8 nếu bạn muốn dùng Google DNS)
+ Alternate DNS Server: 208.67.220.220 (hoặc 8.8.4.4 nếu bạn muốn dùng Google DNS)
Sau đó bấm OK để cập nhật DNS mới.
 |
| Cách vào facebook bằng thay đổi DNS |
Khởi động lại trình duyệt và tận hưởng thành quả.
Cách 2: Sử dụng phần mềm ultrasurf
Ultrasurf là phần mềm fake ip, vượt tường lửa và bảo vệ danh tính người dùng internet.- Về quyền riêng tư, bạn có thể yên tâm sử dụng bởi danh tính của bạn hoàn toàn bí mật. Ultrasurf sẽ giấu địa chỉ ip của bạn (fake ip), xóa lịch sử web, cookies và nhiều nhiều hơn nữa.
- Về độ bảo mật, mã hóa thông tin và dữ liệu hoàn toàn minh bạch giúp bạn lướt web an toàn.
- Về sự tự do, tường lửa bị vượt mặt nên bạn có thể lướt web thoải mái.
Ưu điểm:
- Bạn có thể vào được những trang web cấm, đặc biệt là facebook. Thực ra bây giờ facebook có nhiều cách vào hay hơn rồi nhưng còn rất nhiều trang web cấm (VD các trang xxx hay thỉnh thoảng là blogspot) bạn có thể lướt vô tư khi dùng ultrasurf.
- Đây là phần mềm portable rất nhẹ và dễ sử dụng (chỉ cần bật lên là chạy ngon) và hoàn toàn miễn phí.
- Ultrasurf tự động tìm proxy tốt nhất cho máy của bạn nên sẽ cải thiện 1 chút tốc độ mạng.
Nhược điểm:
- Làm chậm tốc độ mạng (bởi phải qua trung gian là thằng ultrasurf và mã hóa dữ liệu).
- Chỉ tích hợp với Chrome, IE, Cờ rôm + và FF phiên bản gần đây (nhiều trình duyệt khác mình chưa thử).
- Chỉ tương thích với windows.
- Không chịu trách nhiệm khi người dùng tự nguyện tiết lộ thông tin cá nhân và an ninh thông tin trong windows.
 |
| Cách vào facebook bằng phần mềm ultrasurf |
Download tại trang chủ: http://ultrasurf.us/ hoặc tại đây
Cách 3: Sửa đổi file hosts
Bước đầu tiên:- Download file hosts: Thực hiện bước này nếu bạn không muốn tự sửa file hosts bằng tay. Bạn có thể bỏ qua các bước 1 đến bước 3 ở dưới đây nếu bạn tải file hosts. Sau khi tải về, bạn giải nén, rồi copy đè file vừa giải nén lên file hosts có sẵn tại thư mục: C:\Windows\System32\drivers\etc
Download file hosts tại đây
Nếu bạn không làm bước đầu tiên thì có thể làm bước 1 đến 3 sau đây:
Bước 1:
- Mở Notepad: Click vào Start Menu ---> All Programs ---> Accessories ---> Notepad. Nếu bạn dùng Windows Vista hoặc Windows 7, thay vì click vào biểu tượng Notepad, bạn click chuột phải vào biểu tượng Notepad, trên menu hiện ra, chọn "Run as Administrator".
Bước 2
- Mở file hosts: Trong Notepad bạn vào menu File ---> Open. Ở phần Filter gần ô File name, bạn chọn All Files (*.*). Sau đó vào đường dẫn: C\Windows\System32\drivers\etc để mở file có tên là hosts.
Bước 3:
- Sửa file hosts: Sau khi đã mở file hosts, di chuyển con trỏ đến cuối file. Rồi bấm Enter. Copy toàn bộ nội dung tương ứng như sau để thêm vào cuối file hosts:
Chạy tốt trên cả 3 nhà mạng (có thể upload được ảnh cập nhật ngày 5/8/2014):
173.252.110.27 facebook.com
173.252.110.27 www.facebook.com
173.252.110.27 www.login.facebook.com
173.252.110.27 login.facebook.com
173.252.110.27 apps.facebook.com
173.252.110.27 graph.facebook.com
173.252.110.27 register.facebook.com
173.252.110.27 vi-vn.connect.facebook.com
173.252.110.27 vi-vn.facebook.com
173.252.110.27 static.ak.connect.facebook.com
173.252.110.27 developers.facebook.com
173.252.110.27 error.facebook.com
173.252.110.27 channel.facebook.com
173.252.110.27 register.facebook.com
173.252.110.27 bigzipfiles.facebook.com
173.252.110.27 pixel.facebook.com
173.252.110.27 upload.facebook.com
173.252.110.27 register.facebook.com
173.252.110.27 bigzipfiles.facebook.com
173.252.110.27 pixel.facebook.com
173.252.110.27 logins.facebook.com
173.252.110.27 graph.facebook.com
173.252.110.27 developers.facebook.com
173.252.110.27 error.facebook.com
173.252.110.27 register.facebook.com
173.252.110.27 blog.facebook.com
173.252.110.27 channel.facebook.com
173.252.110.27 connect.facebook.com
173.252.110.27 bigzipfiles.facebook.com
Hoặc:
31.13.77.52 facebook.com
31.13.77.52 www.facebook.com
31.13.77.52 www.login.facebook.com
31.13.77.52 login.facebook.com
31.13.77.52 apps.facebook.com
31.13.77.52 graph.facebook.com
31.13.77.52 register.facebook.com
31.13.77.52 vi-vn.connect.facebook.com
31.13.77.52 vi-vn.facebook.com
31.13.77.52 static.ak.connect.facebook.com
31.13.77.52 developers.facebook.com
31.13.77.52 error.facebook.com
31.13.77.52 channel.facebook.com
31.13.77.52 register.facebook.com
31.13.77.52 bigzipfiles.facebook.com
31.13.77.52 pixel.facebook.com
31.13.77.52 upload.facebook.com
31.13.77.52 register.facebook.com
31.13.77.52 bigzipfiles.facebook.com
31.13.77.52 pixel.facebook.com
31.13.77.52 logins.facebook.com
31.13.77.52 graph.facebook.com
31.13.77.52 developers.facebook.com
31.13.77.52 error.facebook.com
31.13.77.52 register.facebook.com
31.13.77.52 blog.facebook.com
31.13.77.52 channel.facebook.com
31.13.77.52 connect.facebook.com
31.13.77.52 bigzipfiles.facebook.com
Bước 4:
- Save và tắt Notepad
Bước 5:
- Khởi động lại trình duyệt và tận hưởng thành quả
Cách 5: Sử dụng trình duyệt Cốc Cốc
Mình không pr cho trình duyệt cốc cốc nên chỉ nói đơn giản là cốc cốc hỗ trợ người dùng vào facebook.Link download tại trang chủ: Cốc Cốc Browser
Cách 6: Sử dụng addon trình duyệt
- Tiện ích StealthyCho phép truy cập các trang web bị chặn như Facebook, Blogspot, Wordpress hay các trang người lớn,...
Download tại: Cửa hàng Chrome hoặc Mozilla Firefox
- Tiện ích anonymoX
Dễ dàng duyệt web ẩn danh:
+ Thay đổi IP, địa chỉ và quốc gia của bạn
+ Xem các trang web bị chặn hoặc kiểm duyệt.
+ Xóa các tập tin cookie, hiển thị IP công cộng của bạn, và nhiều hơn nữa
+ Cung cấp các máy chủ proxy, không có proxy bên ngoài hoặc các chương trình khác theo yêu cầu
Download tại: Mozilla Firefox
Cách 7: Sử dụng phần mềm Hotspot Shield
Áp dụng cho máy dùng hệ điều hành Windows. Cách này cực kỳ đơn giản nhưng mình nói thẳng đừng dùng nó, chỉ mang cục tức vào ngươi thôi. Bạn chỉ cần download phần mềm Hotspot Shield về, cài vào máy, và bật lên mỗi khi muốn vào Facebook hay những trang web nổi tiếng khác.VD: Blogspot, Wordpress, trang người lớn hay 1 số kênh Youtube hoặc xem phim chặn người dùng Việt Nam.
Hotspot Shield được đánh giá cao bởi các tổ chức uy tín như PC World, CNET... Không virus, không spyware, và hoàn toàn miễn phí.
Download phần mềm này tại trang chủ: Hotspot Shield
Cách 8: Sử dụng các trang Facebook dành cho điện thoại, ipad:
m.facebook.comtouch.facebook.com
o.facebook.com
vi-vn.connect.facebook.com
lisp4.facebook.com
Xem thêm tại homhinhvl.blogspot.com